The Xircuits Interface
Xircuits is built on Jupyterlab, you will see a lot of familiar data scientist related tools. The following section introduces you to the Xircuits related interfaces. For the full Jupyterlab interface exploration, you may refer to the Jupyterlab documentation.
The two main parts of Xircuits are:
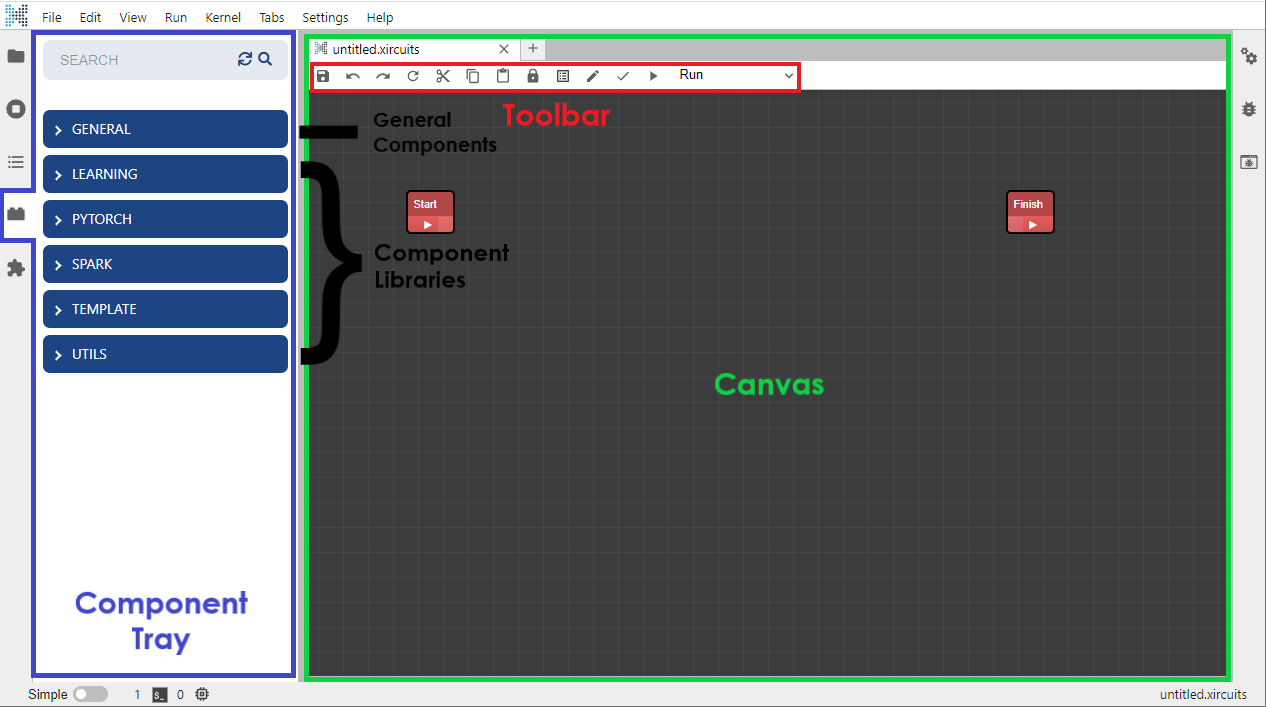
Launching Xircuits
First things first - you can launch Xircuits from the command line by running:
xircuits
The Component Library Tray
You can access the component library tray by selecting the block icon on the left toolbar.
From top to bottom:
Search Bar: Searches your component.
Refresh: Refreshes component list. Use when adding new components and/or modifying existing ones.
Xircuits Component List: Components to be dragged into the Xircuits canvas. There are two main types of components.
- General Components - General use components that supply parameters or arguments to library components.
- Library Components - Custom components that are created from various Python frameworks.
Read the component documentation for a more in-depth explanation on components.
The Workflow Canvas
You can start the Xircuits workflow canvas in two ways:
- Opening an existing .xircuits file.
- Creating a new Xircuits canvas via launcher.
Video
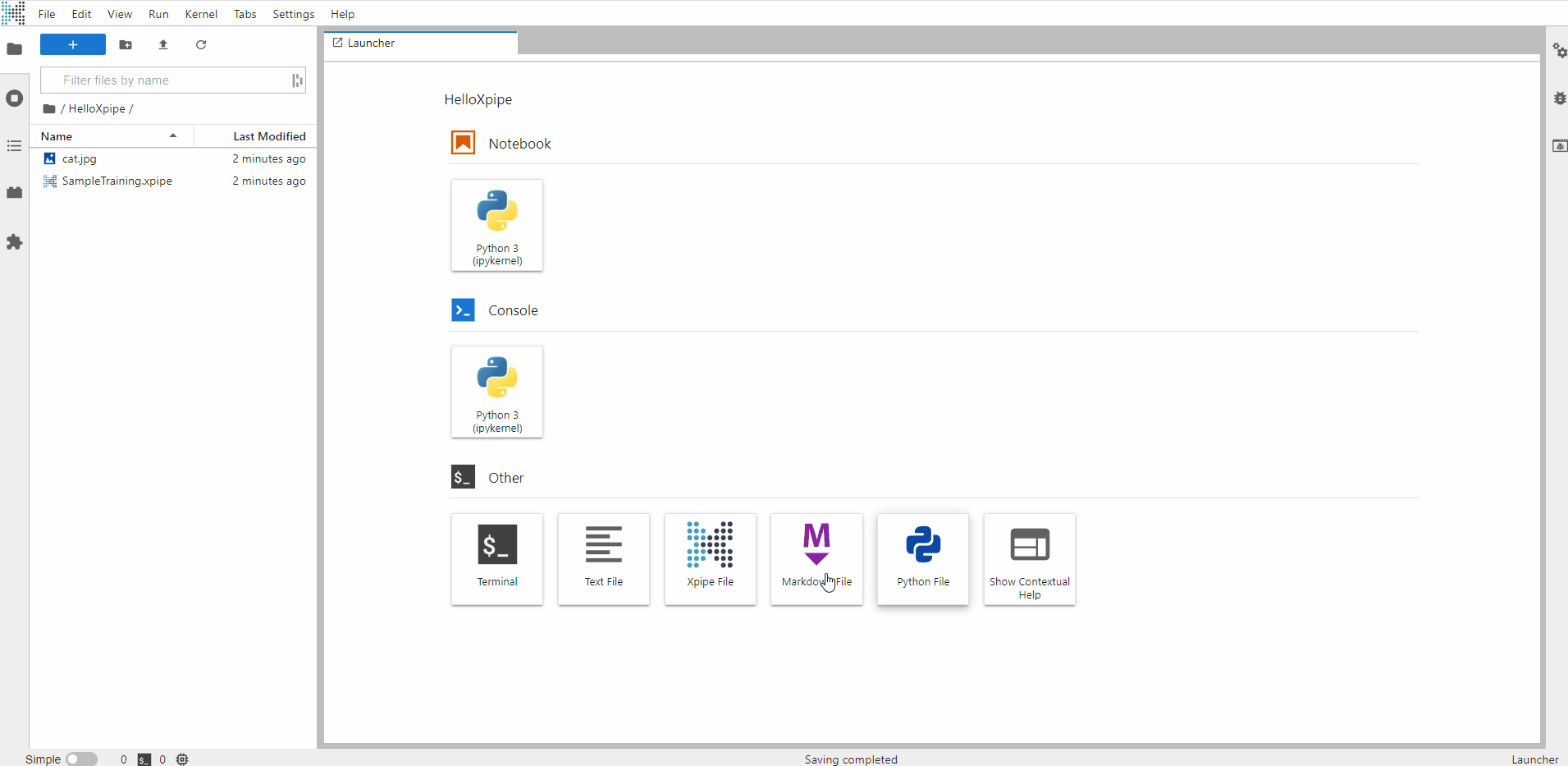
The following are the common canvas interfaces that you will use:
The Xircuits Toolbar
The Xircuits toolbar is displayed on top of every Xircuits canvas. From left to right:
- Undo: Goes back one step.
- Redo: Goes forward one step.
- Reload from Disk: Reverts back to last saved point.
- Cut: Cuts selected component(s) to clipboard.
- Copy: Copies selected component(s) to clipboard.
- Paste: Pastes component(s) from clipboard to canvas.
- Lock: Locks all components in canvas. Locked components cannot be moved, linked-to nor deleted.
- Log: Open Xircuits log window.
- Low Power Mode: Toggle low power mode by disabling link animation.
- Reload All Nodes: Reloads all nodes in the canvas.
- Save: Save current Xircuits canvas.
- Compile: Codegens a Python script based on current canvas.
- Save and Run: Executes the generated Python script on the Python kernel based on Run Options.
- Xircuits Run Options
- Local Run: Saves, compiles, and executes Xircuits canvas locally.
- Run w/o Compile: Saves current canvas but does not compile the Python script. Executes Python script with the same filename as the .xircuits file.
- Remote Run: Saves, compiles, then performs a cmd-based remote run. Used often for Spark Submit. For more information, read Remote Run.
Component Related Interfaces
Components are the gears of a Xircuits workflow which performs specific actions in sequence. Here's an example:
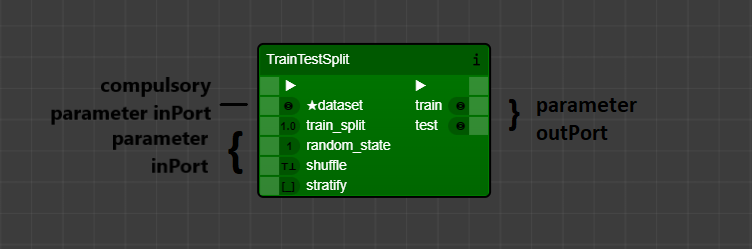
Each Xircuits components will usually have the following attributes:
- Component Name: A unique name that identifies the component.
- Flow [▶] Ports: These ports indicate the sequence of the workflow. All flow ports must be connected from the
StartNode toFinishNode. - Parameter Ports: These ports modify the behavior of the library component. They can be linked by
Literal,Argumentcomponents or by other library components. If the inPort has a*symbol, it is acompulsory inPort. Users must link the port with a parameter.
There are a few additional interfaces for library components. They are located at top right corner of components.
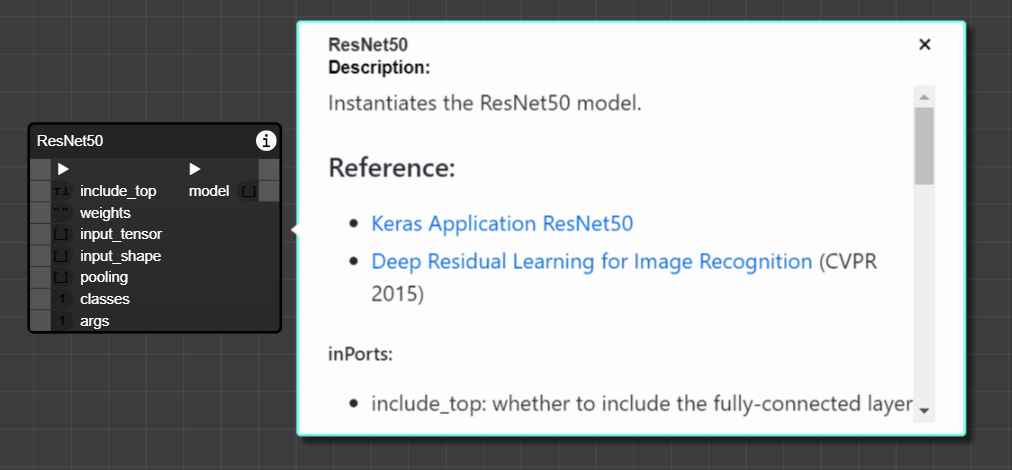
- Information Tooltip [
i] : Displays the component information tooltip, if any. In the Python component code, the comment is enclosed in the triple ''' ''' quotation marks. - Lock Component [
🔒] : Locks selected component. Locked components cannot be moved, linked-to nor deleted.
You are able to modify Literal Components by double clicking them.
Video
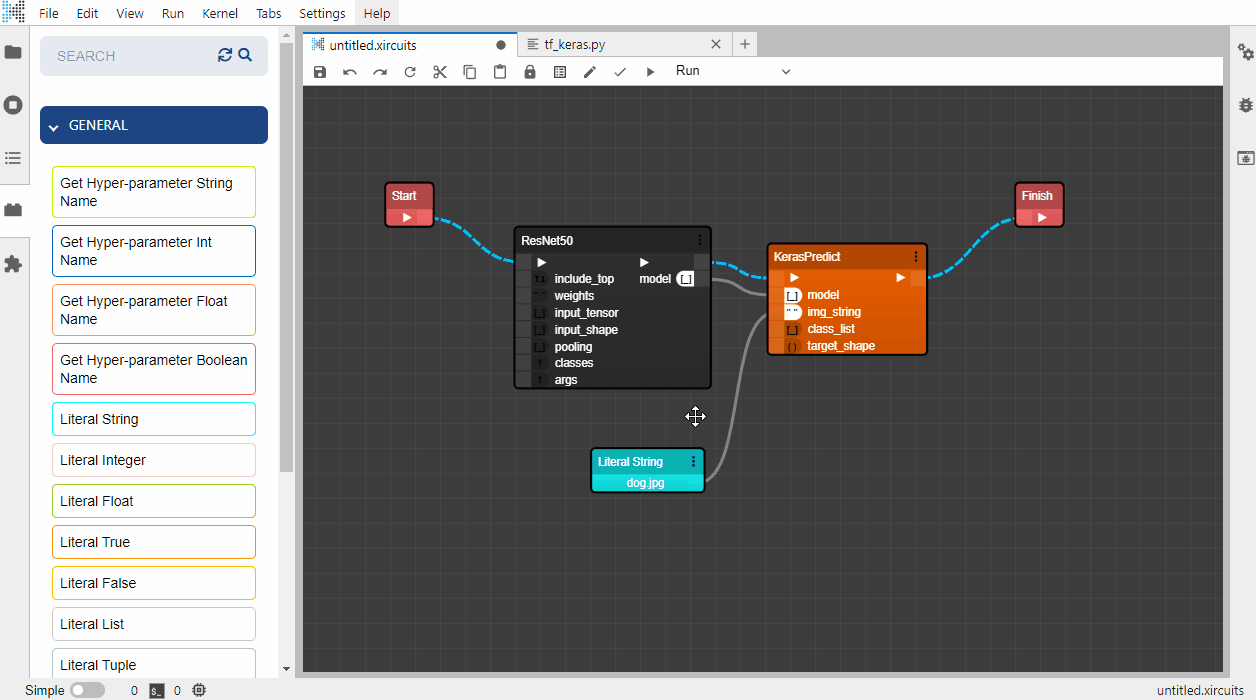
Link Related Interfaces
There are 2 types of links in Xircuits.
Flow Links: They indicate the sequence of a Xircuits workflow. Flow links are blue line flows connecting ▶ ports which will turn solid yellow when highlighted.
Video
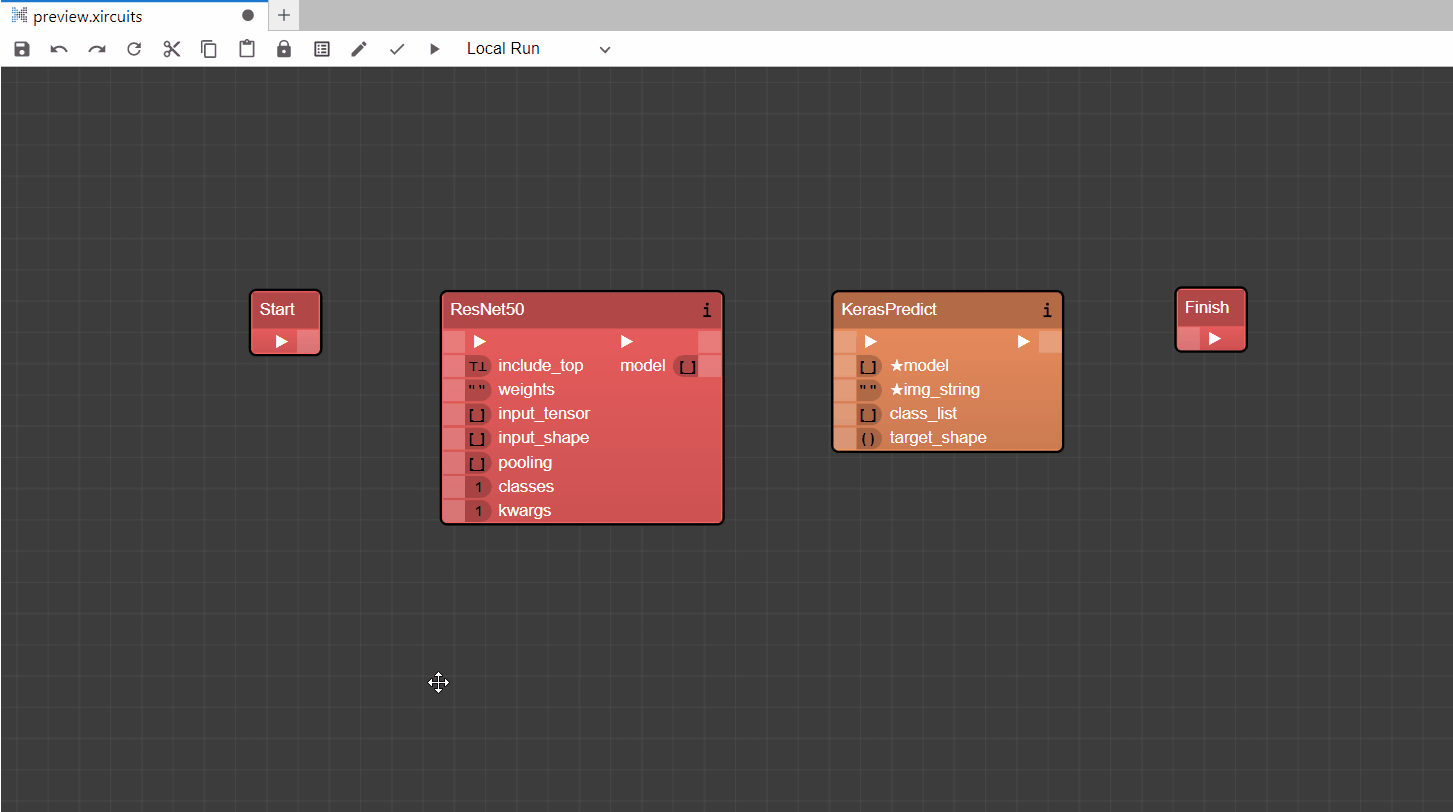
Parameter Links: They indicate data flow from parameter component to library component, or from library component to another library component. Parameter links are grey in color and turn into a yellow flow when highlighted.
Video
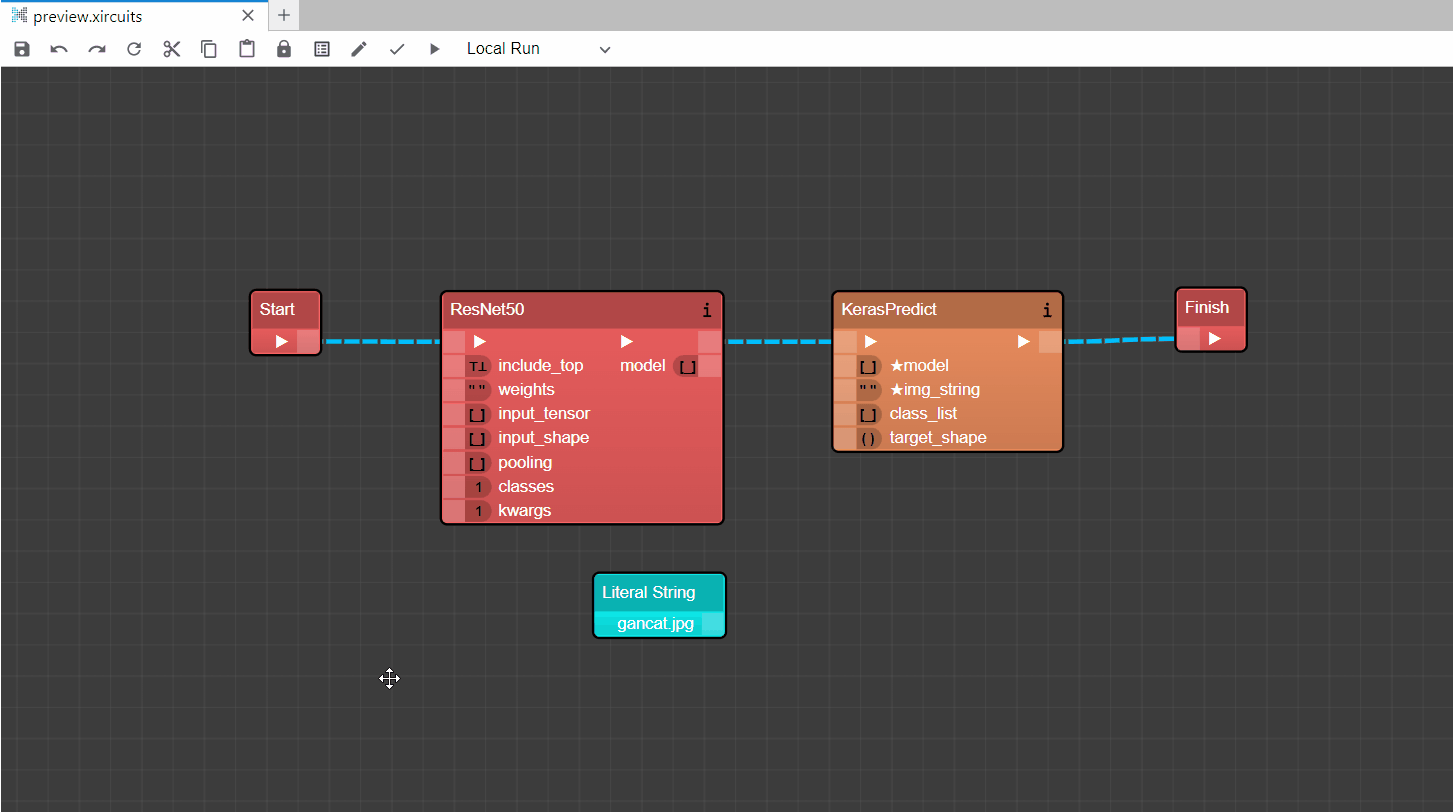
- Selecting and dragging a link will create a point in the line. Use it route links so it's visually intuitive.
- To delete a link, select it first by shift-clicking, then press delete.
For the full list of node - port - link interactions, refer to the Xircuits logic documentation.
Right Click Context Menu
Finally, you can open the context menu by right clicking anywhere on the Xircuits canvas.
- Cut: Cuts selected component(s) to clipboard.
- Copy: Copies selected component(s) to clipboard.
- Paste: Pastes component(s) from clipboard to canvas.
- Reload Node: Reloads selected component. Rerenders component based on current component Python script, useful when adding / removing / modifying ports.
- Edit: Modifies
Literal Components. - Open Script: Opens component's Python script.
- Delete: Deletes component(s).
- Undo: Goes back one step.
- Redo: Goes forward one step.
- Add Comment: Inserts a
Comment Component.